This week I wanted to tell you about my online store, Good Sensory Learning. I’m Dr. Erica Warren, and I established this site so I could share all the materials that I have created over the last 20+ years as a learning specialist and educational therapist. When I first began my private practice, Learning to Learn, I had great difficulty finding fun and multisensory materials for my students that were effective and engaging. So back in 2005, I made it my mission to design and distribute high-end, remedial products as well as memorable, motivating lessons that bring delight to learning. If you would like to try a free sampling of my activities , CLICK HERE . How Are the Products Organized at Good Sensory Learning? You can download my Free Printable Catalog or you can browse the site using the grey “search all products” bar in the top right of any page with keywords such as dyslexia, working memory, and executive functioning. What’s more, drop down menus in the red banner allow you t...
Here is a flowchart that shows the steps.
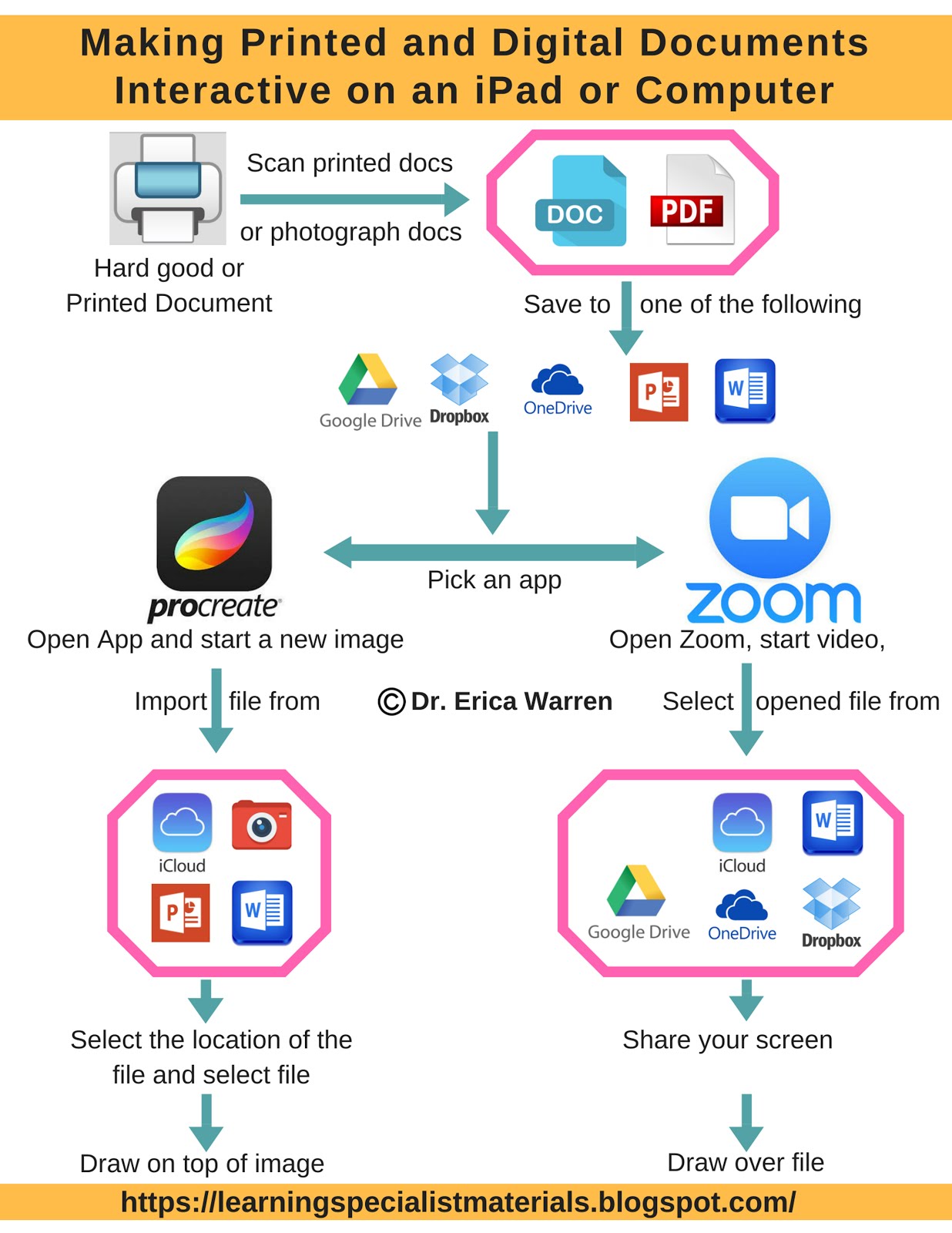
Written Steps:
1) Printed documents should be scanned or photographed to your computer or tablet. You can also send images or documents to your email and access them from there.
2) Save your image, Doc, or PDF to Google Drive, Dropbox, One Drive, PowerPoint, or Microsoft Word.
3) Select an app. I like to use either Zoom or Procreate.
Directions for Zoom:
1) Find the document, pdf or image you want to use on your computer, and leave the window open so you can access it later while using Zoom. Please note that you can also access documents and images from Photos, iCloud Drive, Dropbox, Box, Google Drive, Microsoft OneDrive, or a Website URL.
2) Create a video meeting with yourself if you are working with a student in person. When working with a student online, create a video meeting and invite them to join you with an email invitation.
3) Select the green button on the bottom of the Zoom window that says "Share Screen."
4) Select the document, image, or page that you would like to share.
Look for the black bar along the top of the screen and select annotate

5) Draw or write on the document by using the tools below.

6) Here is a video I created that demonstrates this strategy. https://youtu.be/yRvozyE-BpU
Directions for Procreate:
Dr. Erica Warren is the author, illustrator, and publisher of multisensory educational materials at Good Sensory Learning. She is also the director of Learning to Learn and Learning Specialist Courses.
· Blog: https://learningspecialistmaterials.blogspot.com/
· YouTube Channel: https://www.youtube.com/user/warrenerica1
· Podcast: https://godyslexia.com/
· Store: http://www.Goodsensorylearning.com/ & www.dyslexiamaterials.com
· Courses: http://www.learningspecialistcourses.com/
· Newsletter Sign-up: https://app.convertkit.com/landing_pages/69400
1) Send a file or image to Procreate from your email by selecting it and then selecting the box with an up arrow. Swipe until you find Procreate and select it. You can also import files directly from Procreate in the top left-hand corner - after you open a drawing. With Procreate you can import files from your photos, iCloud Drive, PowerPoint, Word documents or other similar apps on your iPad.
2) Draw over images or docs with all the many features in Procreate.
2) Draw over images or docs with all the many features in Procreate.
- Please note that Procreate does one image at a time, while Zoom can access a whole document.
- Procreate and Zoom are both accessible on an iPad, but Zoom is also accessible on all types of computers.
I hope you found this helpful!! Please share your thoughts, ideas, and questions.
Cheers, Dr. Erica Warren
Dr. Erica Warren is the author, illustrator, and publisher of multisensory educational materials at Good Sensory Learning. She is also the director of Learning to Learn and Learning Specialist Courses.
· Blog: https://learningspecialistmaterials.blogspot.com/
· YouTube Channel: https://www.youtube.com/user/warrenerica1
· Podcast: https://godyslexia.com/
· Store: http://www.Goodsensorylearning.com/ & www.dyslexiamaterials.com
· Courses: http://www.learningspecialistcourses.com/
· Newsletter Sign-up: https://app.convertkit.com/landing_pages/69400

Comments
Post a Comment