This week I wanted to tell you about my online store, Good Sensory Learning. I’m Dr. Erica Warren, and I established this site so I could share all the materials that I have created over the last 20+ years as a learning specialist and educational therapist. When I first began my private practice, Learning to Learn, I had great difficulty finding fun and multisensory materials for my students that were effective and engaging. So back in 2005, I made it my mission to design and distribute high-end, remedial products as well as memorable, motivating lessons that bring delight to learning. If you would like to try a free sampling of my activities , CLICK HERE . How Are the Products Organized at Good Sensory Learning? You can download my Free Printable Catalog or you can browse the site using the grey “search all products” bar in the top right of any page with keywords such as dyslexia, working memory, and executive functioning. What’s more, drop down menus in the red banner allow you t...
With busy schedules, keyboard shortcuts can save a lot of time and frustration. Committing a few of your favorites to memory is worth the effort, and I have also created an image that you can print so that these tricks can be posted beside your computer - when needed.
Shortcuts often require you to hold down one or more modifier keys while pressing another key. For example, to use the print shortcut, Command-P (print), hold down Command and press P, and then release both keys. Here is a list of the modifier keys:- Command ⌘
- Shift ⇧
- Option/alt ⌥
- Control ⌃
- Caps Lock ⇪
- Function fn
- Command Option ESC – Force Quit
- Command Q – Quit active application
- Command W – Close active window
- Command H – Hides active window
- Command M – Minimizes active window (This is a favorite as I can maximize when needed)
- Command N – Opens new doc or Internet page
- Command P – Print active screen or doc
- Command S – Saves active doc or tab
- Command Z – Undo previous command (If you delete something by accident this can be a lifesaver)
- Command Y – Redo previous command
- Command A – Selects whole document or contents of screen
- Command I – Italicizes text in docs
- Command U – Underlines text in docs
- Command B – Bolds text in docs
- Command L – Left justifies text
- Command R – Right justifies text
- Command E – Centers text
- Option Delete – Deletes word left of cursor
- Command 1 – Single line spacing bt. sentences
- Command 2 – Double line spacing bt. sentences
- Command 5 – 1.5 line spacing bt. sentences
- Command F – Opens find window to locate words or quote in document or website (This is fabulous when searching for a quote or word in a PDF, Doc or web page)
- Command E – Uses the selection for a Find (Great to use with Command F)
- Command D – Bookmark website
- Command Tab – Toggles between open websites
- Command T – Opens new tab in web browser
- Command + – Zoom In (Plus sign is above the = sign)
- Command - – Zoom out (Minus sign is next to the number 0)
- Command + Shift + 3 – Capture the screen to a file
- Command + Key + 4 – Capture a selection to a file (Great for copying an image from the computer)
- Command X – Cuts selection and stores in Clipboard
- Command C – Copies selection or text to Clipboard (Great for copying text from the internet, so it can then be pasted into a document with Command V)
- Command V – Pastes contents of Clipboard in location of the cursor
- Double Click a Word - Highlight a word
- Triple Click a Word - Highlight a sentence
- Click on a file Space Bar - Quick look at the file without opening it.
- Control Eject - Opens a dialog box so you can sleep, shut down, or restart your computer
- When working on your iPhone a double space at the end of a sentence will provide a period, a space, and will capitalize your next word.
- When taking a selfie, your volume button can also be used to take the picture.
- Ask Siri to open your apps, so that you don't have to search for them on your device.
- On Google, when you type Define before a word, Google will provide a definition of the word.
- On Google, if you type in your flight number, you will get the gate, airline, and time.
- On your phone's camera, half press the shutter button to focus. Once you have done that, if you push down, it will avoid any lag.
- Any side button on your phone will stop it from ringing.
- With popup menus - to fill in the state, type the first letter multiple times to scroll through the options.
I hope you find these tricks helpful!
Cheers, Dr. Erica Warren
Dr. Erica Warren is the author, illustrator, and publisher of multisensory educational materials at Good Sensory Learning and Dyslexia Materials. She is also the director of Learning to Learn and Learning Specialist Courses.
· Blog: https://learningspecialistmaterials.blogspot.com/
· YouTube Channel: https://www.youtube.com/user/warrenerica1
· Podcast: https://godyslexia.com/
· Store: http://www.Goodsensorylearning.com/ & www.dyslexiamaterials.com
· Courses: http://www.learningspecialistcourses.com/
· Newsletter Sign-up: https://app.convertkit.com/landing_pages/69400
· Blog: https://learningspecialistmaterials.blogspot.com/
· YouTube Channel: https://www.youtube.com/user/warrenerica1
· Podcast: https://godyslexia.com/
· Store: http://www.Goodsensorylearning.com/ & www.dyslexiamaterials.com
· Courses: http://www.learningspecialistcourses.com/
· Newsletter Sign-up: https://app.convertkit.com/landing_pages/69400

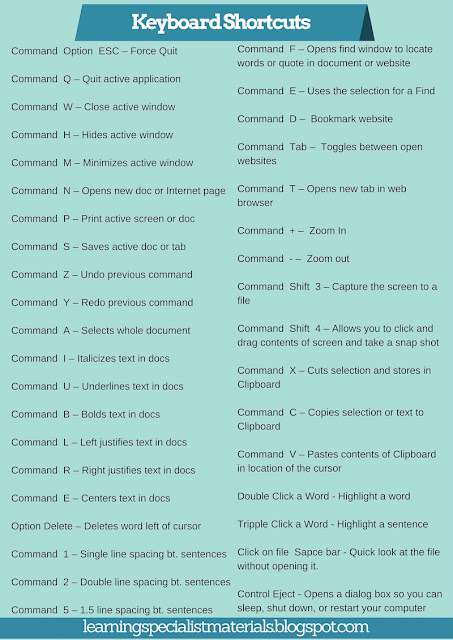

Comments
Post a Comment